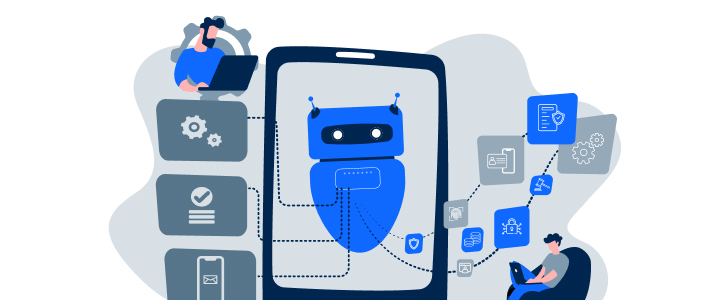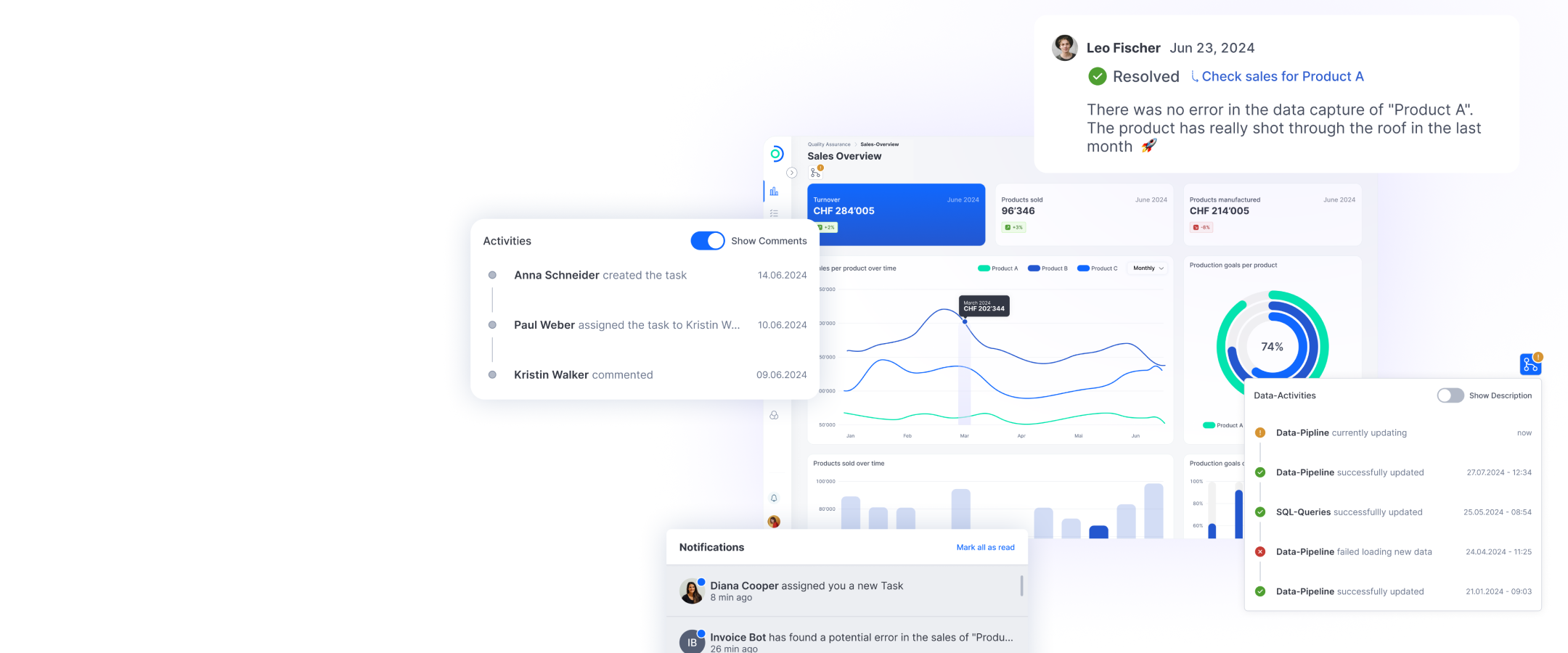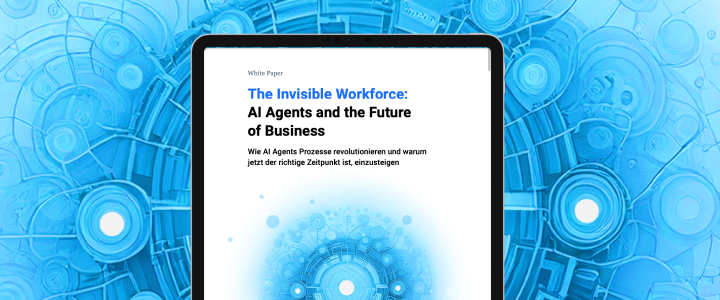What do I have to do in order to book a workplace?
To book workplaces with ti&m places, you must first complete the following steps
- Create a new building
- Create a new floor
- Upload a floor plan
- Draw the office space
- Insert workplaces into the office space
All five steps are covered later in these FAQs.
ti&m Places Onboarding
Frequently Asked Questions (FAQ)
How do I create a new building?
To create a new building, you must have Administrator or Building Administrator permissions. If you do not have these permissions, please contact the person responsible for ti&m places in your organization. If you have the necessary permissions, go to the Settings tab in the menu on the left and select Site Administration. Then click Locations. Here you can edit existing buildings or create a new one. Once you have created a new building, the next step is to create a floor and upload the floor plan.
How do I upload a floor plan?
Floor plans serve as an orientation tool for employees. They help them find their reserved workplaces, meeting rooms, and parking spaces. The floor plan should contain only building information such as walls, doors, stairs, etc. All other information such as rooms and their names will be drawn in the next step (see: “How do I add office spaces?”). Unfortunately, it is not possible to edit floor plans in places once they have been uploaded. We recommend that you do this beforehand. If you just want to try out ti&m places, you also have the option to upload a “blank” floor plan.
To upload a floor plan, click a building and select the corresponding floor. Then click + Upload office plan and locate the prepared document on your computer. Now you can scale the floor plan until the proportions are correct.
How do I add office spaces?
Select the building and floor. Click the + Area button, enter a name and click Save. A new area will be added to your map. You can now edit it. The following features are available:
- Move the space
- Adjust the outline
- Highlight the space with a color
- Adjust the label size and position within the space
- Edit the space name
To use these features, click the corresponding icon on the toolbar.
How do I add workplaces?
Select the building, floor, and space. Open the space by clicking the Open button on the toolbar. Now you can add workplaces and position them on the map by clicking + Workplace. Click the Save button in the menu bar at the bottom of your screen to confirm the position. The workplaces you have entered are immediately bookable for all employees. To do so, go to the Booking tab.
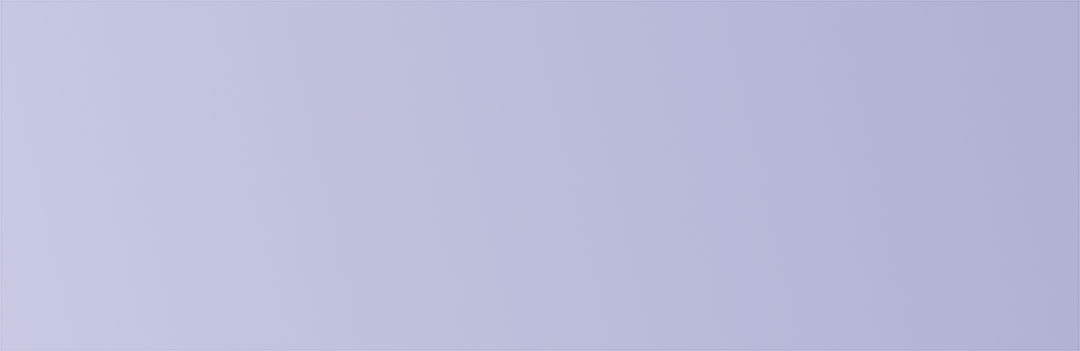
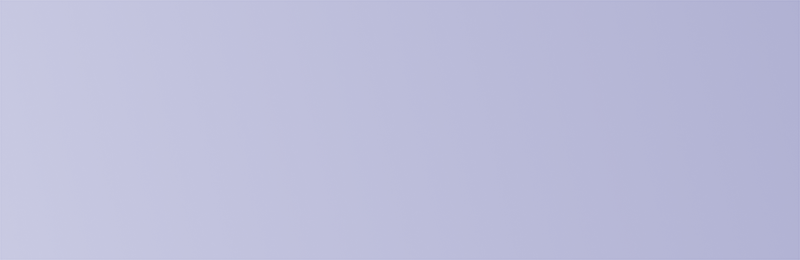
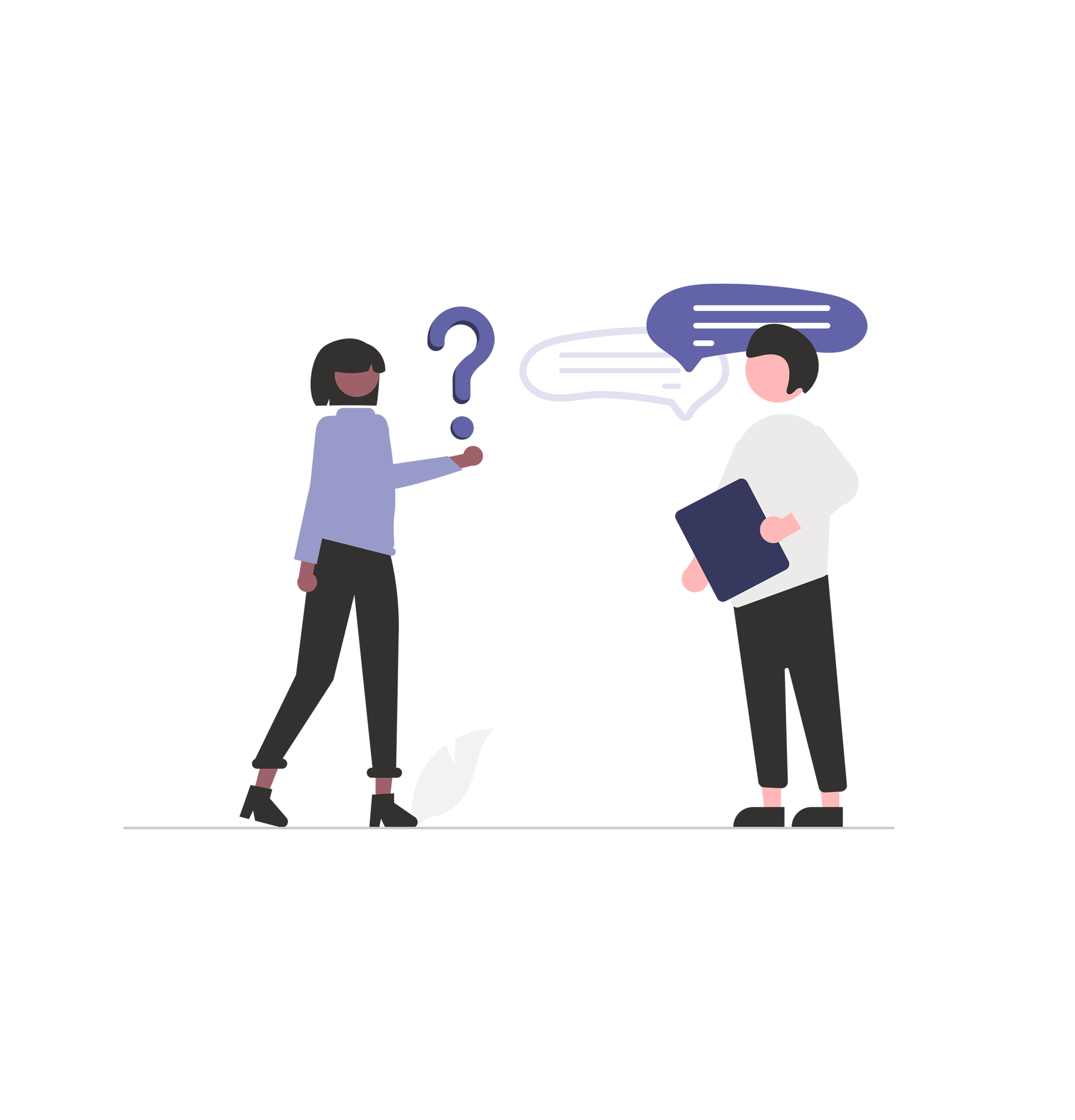
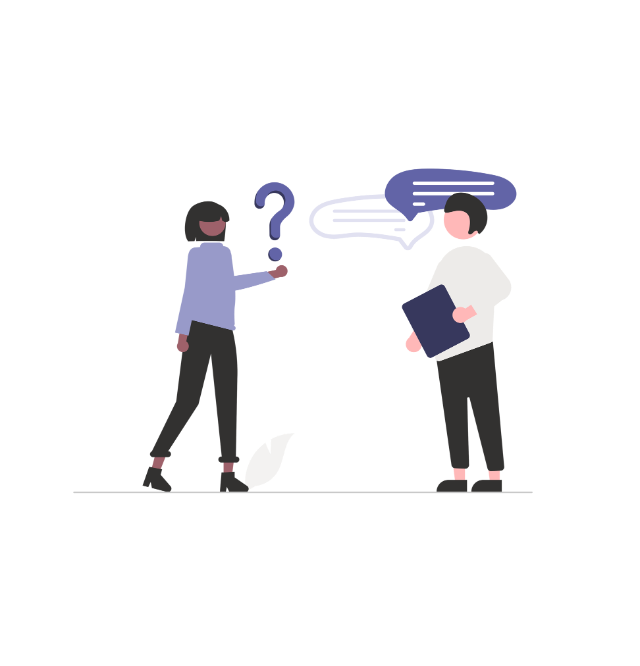

Head of Cloud & DevOps Engineering
Martin Magne
If you have any other questions, please feel free to contact us.